
Tutoriales d` Tricaster
Desliza el mouse por cualquiera de los tutoriales a la derecha >>>>
haz click para entrar a cualquiera.
Hola! Si mis Tutoriales te ayudaron, te agradeceria puedas dejar un donativo por paypal para poder mantener la pagina subiendo tutoriales.
Muchas Gracias!!!

Audio Mixer Parte II
La parte de Audio en el Tricaster está muy bien trabajada, vamos a ver que tenemos diversas opciones para mejorar el flujo de trabajo del audio.
Comenzamos con la opción:
Follow Program Video:
Para entenderlo más fácil planteamos el siguiente escenario.
Audio 1: Micrófono de nuestro conductor
Audio 2: Audio de nuestras notas
Audio 3: Audio de algún enlace que estemos haciendo.
Cada Audio viene acompañada de su fuente de video, es decir queremos que cuando el conductor este al aire se escuche su audio, luego al lanzar la nota, el audio del conductor se mutee y solo se escuche el de la nota, lo mismo con el audio del enlace. Una operación no tan complicada para que nuestro sonidista lo haga en su consola bajar y subir audios, pero este se complica cuando tienes más de 3 audios o tu sonidista esta distraído revisando el Facebook :D .
El tricaster nos va a facilitar la tarea, “ Follow Program Video”, sigue al video que está en program, es decir le vamos a decir al tricaster que amarre un Audio con una o varias fuentes de Video y solo lo habilite cuando esta fuente se muestre en el programa.

Para usar esta opción el primer paso es activar la casilla “ Follow Program Video”
Luego vamos a seleccionar con que fuente de video queremos amarrar nuestro audio.
Para el ejemplo de la figura de la izquierda le estamos diciendo al Tricaster que el Audio del DDR1 se active solo cuando el video del DDR1 es enviado al program. ( suena lógico pero no siempre enviaremos el mismo audio a su misma fuente).
Vamos a notar que el audio solo se va a activar
cuando mandemos el video con que lo hemos linkeado al program. en el mixer veremos que si el audio no esta habilitado se torna de color Griss , mientras que cuando esta activo en la salida se torna Azul.

En este ejemplo hacemos el proceso de la misma manera. Mi entrada de Audio 2 la estoy ligando al canal GFX, es decir cada vez que GFX este en el programa el Audio de la entrada 2 se habilitara de forma automatica.

Esto es un poco de lo que comente antes, un audio puede ser ligado no solo a una fuente ( nisiquiera tiene que ser su misma fuente), podemos enlazar el audio con diferentes fuentes de video.
En este ejemplo el Audio que se reproduce en SOUND esta ligado al DDR1, DDR2 , GFX y GFX2, es decir cualquiera de estos que salga al program habilitara el Audio de Sound, y adicionalmente si estos ya tienen otro audio ligado se reproduciran ambos.
En el siguiente Video veremos un poco de lo explicado arriba. al principio todos los audios suenan, sin control alguno, poco a poco a cada audio le habilito la opción "Follow Video", conforme el video cambia en program el audio tambien va cambiando automaticamente, habilitandose y muteandose según la configuración que hicimos.
Funcion "Solo":
Ahora veremos para qué sirve la opción solo, si no la han visto físicamente es la que dice Phone que es parte de la salida ( Audífono ), y en el mixer lo vamos a encontrar en la parte de debajo de cada entrada y salida.


Cómo funciona? Como ya vimos en la primera imagen arriba comenzamos con colocar un audífono a la salida PHONE, o algunos optan por colocarle un parlante, es más flexible para monitorear.
Al conectarlo sin tener que hacer ningún ajuste vamos a comenzar a escuchar la salida del Master tal cual.
Bueno aquí viene la Magia :D , si queremos escuchar un audio en particular sea cualquiera de entrada o de salida, vamos donde está el botón SOLO y le hacemos un click izquierdo a la fuente que deseamos monitorear, vamos a observar que ahora ese solo se rellena con un marco Azul, lo cual nos indica que esta activada la función de monitoreo de Audio solamente para ese Audio.

Y si necesitamos escuchar más de un audio al mismo tiempo?
Que tal micrófono 1, 2 y 3? O las DDR 1 y 2?, pues esto es pan comido para nuestro tricaster, basta con presionar control + Click Izquierdo para seleccionar más de un audio en el monitoreo.

En la figura de arriba vemos algo peculiar pero una opción muy útil, podemos monitorear el Audio de cualquier fuente así este muteada.
Aquí es donde se ve porque recomiendo tener la salida de phone como monitoreo principal, ya que cuando quiero puedo monitorear mi salida Final Master, o también ir verificando cada cierto tiempo mi audio de grabación!!! ( Esto es sumamente importante, a veces nos confiamos del audio del Master y por alguna equivocación al momento de routear los audios, la grabación esta muteada)
Y si por ahí necesitamos controlar el volumen de nuestro Audífono, no olvides el control de volumen Very important!! si no quieren destruirse los tímpanos :D .
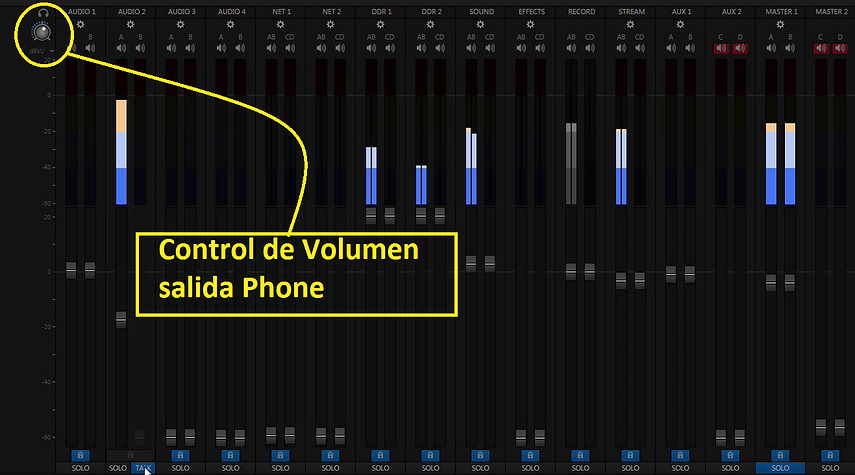
y si los enrede un poco con la explicación :(.
Les dejo un video :D