
Tutoriales d` Tricaster
Desliza el mouse por cualquiera de los tutoriales a la derecha >>>>
haz click para entrar a cualquiera.
Hola! Si mis Tutoriales te ayudaron, te agradeceria puedas dejar un donativo por paypal para poder mantener la pagina subiendo tutoriales.
Muchas Gracias!!!

Como hacer una Restauración de Fabrica en Tricaster:
Antes que nada cuando recién adquieran un Tricaster lo primero que recomiendo es Clonar el disco entero y guardarlo como un backup, esto es porque los discos no son eternos y en algún momento van a fallar, si no contamos con un backup del disco donde está todo el software instalado y falla, va a tocar que la fábrica les tenga que mandar un Disco nuevo con todo el sistema instalado y eso por lo menos va a llevar un mes.
Así como la mayoría de laptops Tricaster tiene una partición de Respaldo donde está guardado una imagen del sistema, pero como Newtek lo hace todo en grande y siempre profesional la partición está alojada en Linux, así que por más que su sistema en Windows de dañe no va afectar esta partición.
Antes de Realizar el Restore es Necesario hacer un Backup de algunos Datos, Todo lo que este en el disco D (sesiones, Videos) no se borrara, en cambio todo lo que este en C (Escenarios virtuales que hayamos diseñado, Transiciones que hayamos creado, Macros elaboradas) esto si requiere de un backup.
Lo primero es entrar a windows y dirigirnos a C:/Tricaster/Effects
Aqui vamos a copiar las carpetas de Livesets, Transiciones, Buffer animados, siempre y cuando tengamos diseños propios, si usamos los que vienen con el tricaster no es necesario hacer el backup porque se instalan denuevo.
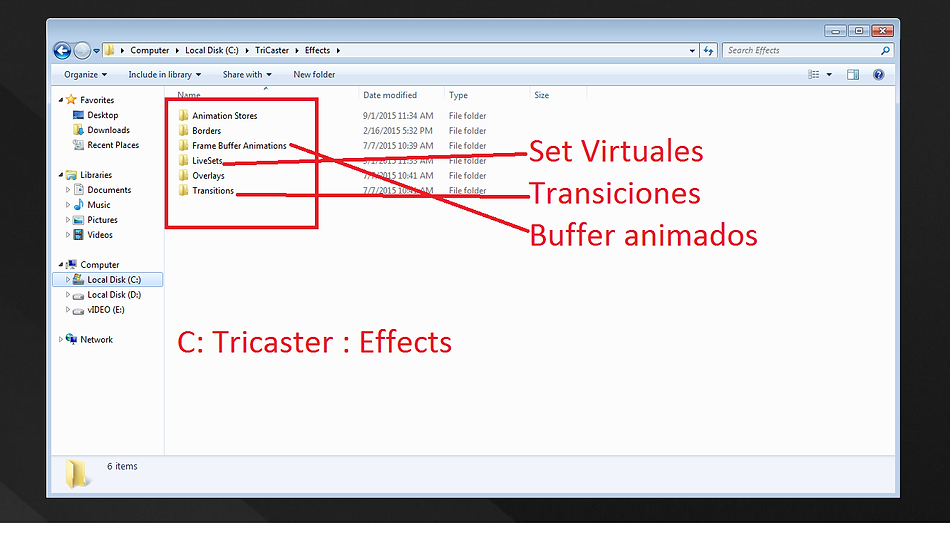
Lo otro es si tenemos MACROS, tenemos que entrar al Tricaster y sobre cada carpeta de Macro dale click derecho e importar, esto hara un backup de la MAcro en una carpeta que especifiquemos. Luego que ya tengamos hecho el restore usaremos la opcion Import para cargar ese Backup-


Para acceder a la Partición de restauración, basta con reiniciar el Tricaster, y antes que entre a Windows nos saldrá esta ventana.
-
Escogemos aquí “Backup and REstore”, luego se mostrara otra página con nuevas opciones.

Restore System Partition to Factory Default : Esta es la opción que usaremos para usar la imagen que viene de fábrica y poder dejar nuestro tricaster como el primer día que nos lo entregaron.
Create User Backup Drive: Esta opción es para poder hacer un backup del disco que ya está en el tricaster (Recomiendo hacer esto apenas tengamos el Tricaster disponible), requiere que conectemos un disco adicional.
Restore System PArtition From User Backup Drive: Esto es para usar la imagen que hayamos hecho con el paso anterior.
-
Para el ejemplo usare la imagen que viene de fábrica así que marco la primera opción, y luego verán que el sistema comienza a cargar la imagen.


-
Luego de la carga saldrá esta página con letras rojas, donde nos indica que toda la información en C será borrada, y no alterara nada en el disco D, escribimos “Yes” para comenzar la operación.

-
El restore tomara unos 15 minutos poco menos, cabe resaltar que Luego de realizar el restore el equipo queda como el primer día que se abrió, así que le pedirá que ingresen nuevamente el Número de Serie y el código de Registro!, si no recuerdan el código de activación ingresen con su la cuenta que registraron el tricaster a este link http://register.newtek.com/Register.aspx , aqui vamos a My products y tendremos todos los equipos de Newtek que hayamos registrado alguna vez.

