
Tutoriales d` Tricaster
Desliza el mouse por cualquiera de los tutoriales a la derecha >>>>
haz click para entrar a cualquiera.
Hola! Si mis Tutoriales te ayudaron, te agradeceria puedas dejar un donativo por paypal para poder mantener la pagina subiendo tutoriales.
Muchas Gracias!!!

DDR:
La DDR forma parte de nuestros recursos de Media players, desde aqui podremos reproducir Archivos de Video, imagenes, archivos de Audio.
Para agregar algun archivo de media, pulsamos en el icono de “+” que está en la esquina inferior izquierda, se abrirá una ventana desde donde podemos elegir los clips deseados.
MEdia Browser:
Luego de pulsar el boton ADD ( el + ) se nos abrira una ventana llamada " Media Browser ".
Esta Ventana esta dividia en los siguientes Campos :
*Clips : Aqui se almacenan todos los archivos de Video
*Stills : Aqui se almacenan todos los archivos de imagen estaticas
*Titles : Aqui se almacenan las plantillas para titulación que el tricaster tiene.
*Audio : Aqui se almacenan todos los archivos de Audio
Dentro de cada uno de estos campos observaremos que hay subcarpetas ordenadas con el nombre de cada sesion que tengamos creada en el tricaster. Estas sub carpetas son añadidas automaticamente al usar la opción " Manage" .

Que pasa si no he usado la opcion " Manage", y el archivo que quiere usar no esta dentro de ninguna de las carpetas que se muestran en esa ventana ????
En caso quisiéramos usar algún archivo de Video el cual no tuvimos tiempo de importar, pulsamos la opción Browse (buscar), se abrirá una ventana de Windows , desde aquí podemos seleccionar cualquier carpeta, usb o carpeta de red para poder usarla, la reproduccion del archivo sera directa, es decir si es una locacion remota como una unidad de Red o un Usb, no lo copiara al disco duro del tricaster, debemos tratar que el tipo de archivo que usemos tenga los Codecs de Newtek o en todo caso un formato amigable para no tener problemas en la Reproduccion. ( Mpeg-2 es un formato bastante usado por los usuarios de Tricaster, como recomendación siempre evitaremos Reproducir archivos Codificados con H-264, ya que es un codec bastante pesado y demanda bastante procesamiento por parte del Sistema).
Un buen flujo de trabajo es tener un servidor de almacenamiento ( o un pc con los discos duros compartidos), muy bien protegido , donde se almacenen los archivos que el tricaster usara para la reproducción, se recomienda siempre usar una red Gigabit , de caso contrario tendran problemas al momento de reproducir el Video, como que se reproduzca lento, perdida de frames o que se congele cada cierto tiempo.

MEdia Location:
En caso ya hayan usado la opcion de Browser, habran notado que es un poco tedioso siempre buscar la ruta donde se encuentre nuestros archivos de Video, mas si esta ruta es siempre la misma, lo Ideal seria tener un acceso a la carpeta de videos, como lo son las que estan dentro del Campo Clips.
PAra lograr esto pulsamos donde dice " MEdia location", al pulsar se abrira el explorador de Windows, localizaremos la carpeta que queremos tener a la mano, esto se realiza solo una vez, al ubicarla y darle Ok, esta se pondra en la lista de carpetas para su acceso immediato, incluso podemos mapear una carpeta de red para tener el acceso al mismo de immediato.


Partes de DDR:
En la parte central del DDR tenemos los controles de play ( para reproducir el Clip), Boton de Stop ( el cuadrado), y los botones para pasar al siguiente clip o ir a un clip anterior, la Flecha en forma circular indica el boton de Loop ( el que usaremos para indicar al equipo que queremos que un determinado clip o un playlist se repita indefinidamente.
Luego tenemos el campo del Timecode, que indicara la duracion del clip o del playlist
El siguiente es el Speed control, el cual puede variar la velocidad de reproduccion del clip desde un 25% hasta un 400% siendo 100% la velocidad normal. Para modificar su valor colocamos el puntero del mouse encima de este, una doble flecha aparecera y arrastramos hacia la derecha o izquierda para aumentar o disminuir el porcentaje de velocidad.

Para automatizar las DDr estos 2 botones nos ayudaran mucho, en condiciones que ninguno este seleccionado y por ejemplo habilitemos la opcion Loop y le damos play, la DDR reproducira todos los videos que se encuentren en su Playlist y hara el loop de este al terminar, si hicieramos el mismo procedimiento activando el loop pero ahora tambien habilitamos el boton single, lo que hara el DDR sera reproducir una y otra vez solo el clip que tengamos selecionado.
La opcion de Autoplay :
Cuando está activado, se inicia automáticamente la reproducción del clip cuando el DDR es puesto en la salida de programa ya sea usando un corte (TAKE) o realizando una transicion. combinado con la opcion de single, reproducira el clip selecionado luego de la transicion, al terminar el clip realizara nuevamente una transicion para pasar lo que tenga en previo en ese momento a la linea de programa y adicionalmente marcara el siguiente clip del DDR para su proxima reproduccion.
Playlist:
Supongamos que estamos en un programa deportivo y los clips de nuestras notas están divididos en 2, "las mejores Jugadas" y " Las Faltas del encuentro", para tener un orden lo que podríamos hacer es meter el primer grupo de clips en un DDR y hacemos lo mismo para los clips de Faltas en el DDR2, de esta manera tendríamos un orden. pero que pasa si la división de nuestras notas se vuelve mas extensa agregando clips de "Las mejores Tapadas", "entrevistas a jugadores", pues bien 2 DDr ya no serán suficientes para este propósito.
Si acercamos el mouse a la parte lateral del DDR veremos que aparecen unos cajones ( 12 para ser exactos) cada cajón puede ser un playlist, de esta manera podemos ordenar de una manera mas provechosa nuestros archivos de video para su próxima reproducción.


Si hacemos un click derecho sobre cada cajón, se abrirá un menú contextual que nos dará varias opciones, entre ellas habrá una para asignar un nombre a ese especifico cajón de playlist para su rápido reconocimiento.

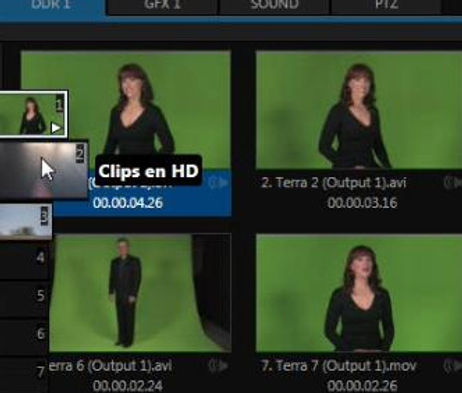
Este Video es un resumen de lo explicado, el video contiene anotaciones que se activan si se coloca el mouse sobre ellas, adicionalmente les recomiendo verlo en pantalla grande y en la maxima calidad .
Opciones Adicionales:
Si hacemos click derecho sobre cualquier clip del DDR, veremos que tenemos varias opciones las más usadas son :
1) Set Audio Levels : control de audio ( es de mucha utilidad cuando tenemos un clip que el audio está muy alto o simplemente queremos mutearlo)
2) Renombrar el nombre del clip
3) Usar Frame como Thumbail (esto ayuda mucho sobre todo con los clips que empiezan con video en negro), nos va a permitir cambiar el previo del clip que está en la DDR, usualmente estamos acostumbrados a mirar la imagen del clip para reconocerlo antes que ver el título del mismo, solo tenemos que situar el cursor hacia la parte del video que queremos sea el nuevo previo y generara la imagen.
4) Opciones de Corte, copiado y clonar clip.

Otra opción muy útil, es la de modificar la duración del clip, ya sea al inicio o final, para hacer esto colocamos el Mouse sobre la línea de tiempo del clip (esto no puede hacerse sobre clips que ya se están reproduciendo), aparecerá una doble flecha, lo único que tenemos que hacer es mover y modificar el punto de inicio (IN) o punto final que indica donde acaba el clip.