
Tutoriales d` Tricaster
Desliza el mouse por cualquiera de los tutoriales a la derecha >>>>
haz click para entrar a cualquiera.
Hola! Si mis Tutoriales te ayudaron, te agradeceria puedas dejar un donativo por paypal para poder mantener la pagina subiendo tutoriales.
Muchas Gracias!!!

Streaming con Plugin
Hacer streaming en Tricaster es muy fácil de configurar, de las 2 maneras como se puede hacer esto, ahora haremos la configuración mas rápida, eficiente y fácil.
Si bien Tricaster puede configurarse con cualquier Tipo de Servidor de Streaming, observaremos que ya hay algunos presets de los servidores mas usados actualmente como son, Ustream , LiveStream, Youtube, Justin TV Etc. ( Enfatizando que no son los únicos que se pueden usar).De todos estos LiveStream y Ustream ya se han integrado a Tricaster, y nos ofrecen un Plug-IN para poder configurar rápidamente. Para el tutoríal yo usare el Plugin de Ustream, el live stream es parecido así que no vale la pena hacer doble tutoría.
Dentro de la interface de Tricaster, localizamos la función "Stream" al costado tenemos el botón de engranaje que siempre usamos para configurar. Click allí, se nos abrirá un Web Browser ( así como lo es firefox , Google Chrome etc.) en el apartado de " Connection" escogemos entre todos los servidores Ustream
Interface de Conexión del Tricaster 40 y modelos descontinuados.
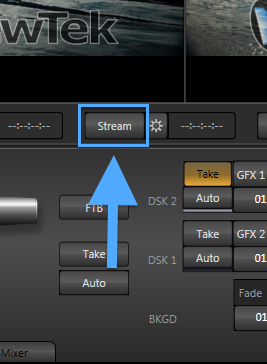
Interface de Conexión de los modelos de Tricaster Linea Pro.
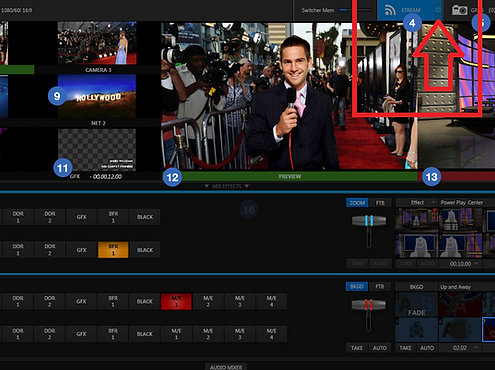
Escogemos Ustream y luego en la parte inferior clickeamos en " Configure Plugin"


En caso no podamos ver la opción de Configure Plugin, clickeamos en la Flecha hacia abajo.

Se nos Abrirá la ventana de configuración del plugin, aquí nos pedirá los datos de nuestra cuenta que previamente ya hemos creado en la Pagina de Ustream ( En caso no tengamos una cuenta aun creada, podemos clickear en la opción " You Can Create It Here" que se encuentra en la parte de abajo, con esto podemos crear un usuario nuevo, colocamos el usuario y la contraseña y le damos en LOGIN el boton amarillo.

En seguida entraremos ya en el plugin con nuestra cuenta y tendremos los siguientes parámetros a la vista.
Channel : Aquí debería salir el nombre de nuestro canal, en caso salga en blanco, debemos ir a la pagina de Ustream y crearnos un canal.
En caso tuviéramos mas de un canal podremos seleccionar de una lista desplegable por el que vamos a querer transmitir.
Resolución : Esta es la resolución que será enviado nuestro Stream , solo tenemos 3 opciones 480 , 360 y 720. ( en este caso el plugin es algo limitado ya que no tenemos muchas opciones en este apartado , si necesitáramos ser mas precisos en los ajustes, haremos la configuración manual del streaming que lo explicare en el siguiente Tutorial :D ).
BandWitch : Para cada resolución podemos setear un ancho de banda bajo , medio y alto.
Record My Broadcasts on stream: Aqui habilitamos la opción para que se graben los live en la pag. de Ustream


Como saber que opción de resolución y ancho de banda elegir?
Bien aquí lo que recomiendo es que antes de todo, hagamos un test de velocidad desde el tricaster, para medir nuestra velocidad de Internet, lo podemos hacer de paginas como esta por ejemplo
Test Velocidad .
Vamos a observar que cada vez que cambiamos la opción de Ancho de banda en la parte inferior nos va a indicar los detalles de la conexión que estamos escogiendo.
Se recomienda siempre tener un acho de banda 2 veces mayor o al menos 1.5 veces del que se requiere, es decir como en el ejemplo de la figura de alado , la transmisión es a 720P así que transmitiremos a 2Mbps Video + 128kbps de audio bitrate , así que nuestro ancho de banda según el Test de velocidad deberá ser 4 Mbps o al menos 3 Mbps.

Si queremos grabar nuestro stream en los servidores de Ustream, vamos a marcar la opción " Record My Broadcast"
Clickeamos en Save

Finalmente Clickeamos en OK

Listo!, con esto acabamos de configurar nuestro Stream, ya no es necesario hacerlo nuevamente, solo nos queda pulsar en " STREAM" cada vez que queremos empezar el Streaming de nuestro Show. Si el contador que esta al lado de la opción Stream comienza a correr , es buena señal que el streaming ha sido seteado correctamente, en caso contrario nos saldrá en la parte superior del tricaster avisos en rojo o amarillo indicando que algo no fue puesto correctamente. Siempre habrá un delay que sea mas o menos también dependerá de nuestra velocidad de Internet.

