
Tutoriales d` Tricaster
Desliza el mouse por cualquiera de los tutoriales a la derecha >>>>
haz click para entrar a cualquiera.
Hola! Si mis Tutoriales te ayudaron, te agradeceria puedas dejar un donativo por paypal para poder mantener la pagina subiendo tutoriales.
Muchas Gracias!!!

Ahora que ya sabemos cómo realizar el Chroma de cualquiera de nuestras fuentes de Video, pasaremos a la siguiente fase, que es colocar esta fuente ya recortada (es decir con el fondo transparente) y colocarla sobre un escenario virtual.
Lo primero va a ser ubicar las entradas de los escenarios virtuales, en los nuevos modelos se localizan como M/E 1 2 3 o 4 (si se contara con el modelo de 8 entradas esto se extendería hasta M/E 8 M/E= se entiende como Mix/Effects).
Escenarios Virtuales (Parte1)

Siguiendo con la explicación, observamos que cada M/E (en modelos antiguos se ubican como V1, V2 …) están separados por tabs así que escogemos cualquiera y se abrirá una sección dedicada a esta entrada virtual. En caso no veamos la sección de M/E, es porque esta oculta, para poder verla en el medio de la pantalla observamos una flecha hacia abajo la clickeamos y se mostraran las opciones o en todo caso presionamos la tecla “ m “ en el teclado.


Observamos que tenemos 2 elementos en el escenario virtual, un Input A y un input B, esto hace referencia a las capas que podemos manejar en cada escenario virtual, que como deducen como máximo son 2 (solo en los modelos 860 y 8000 se manejan 4 capas A, B , C , D ).
Por lo general la capa A será la persona que vayamos a chromar y la capa B será un fondo o como en mucho de los escenarios una pantalla virtual. Esto no se da siempre va a depender del modelo de escenario virtual que tengamos, tanto la capa A y B pueden ser cualquiera de nuestras entradas de video ya sea externas (las de las cámaras) o internas (como las DDR y Nets).

Hasta este punto las personas que recién están conociendo el Tricaster , es normal que confundan los controles de la línea de Program y Preview con la sección de inputs de los escenario virtuales ya que tienen casi las mismas entradas. Asi que debemos tener cuidado en que seccion de los controles nos encontramos cuando realizemos algun cambio con las fuentes de Video.
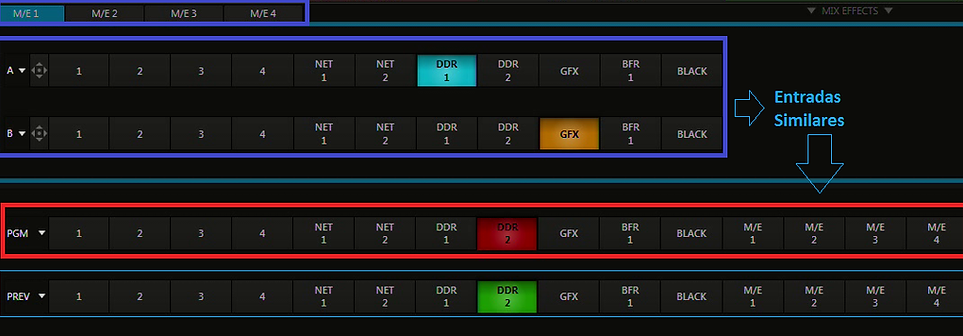
Luego que ya localizamos bien los controles de la entrada virtual , A continuación seleccionamos la opción Effect en el menú que está en la parte derecha ( muy importante fijar esta opción ya que no podremos acceder a la carpeta que contiene las plantillas de escenarios de no hacer este paso).
Nota: Para una explicación detallada sobre las opciones de Mix y Effect aconsejo leer primero este apartado, da click aquí :D

Hasta este paso sin hacer nada más vemos que por defecto ya tenemos a disposición la plantilla de escenario virtual por default que es la que dice “ 2 Layers ”, esta plantilla es la adecuada cuando queremos hacer un chroma básico de superposición, es decir tenemos 2 fuentes A y B y queremos superpones la capa A ( que seria la persona que hemos Chromado) sobre la capa B, obtendríamos el equivalente por ejemplo a lo que hace el hombre del tiempo.

Vamos a trabajar con esta plantilla básica, dejaremos seleccionado el template que viene por default " 2 Layeres", lo siguiente será, escoger nuestras fuentes de video para nuestra entrada virtual. Para el ejemplo lo que se requiere es colocar una persona sobre un fondo que puede provenir de cualquiera de nuestras entradas de video, pudiendo ser entrada cámara, DDR , Nets Etc.
ASi que en Input A vamos a marcar la entrada de Camara que estamos Chromando.
En Input B la fuente que ira de fondo, si es grabado podria ser de un DDR, o si es datos en vivo quizas de la entrada de Net estamos sacando los datos de alguna Pag. Web
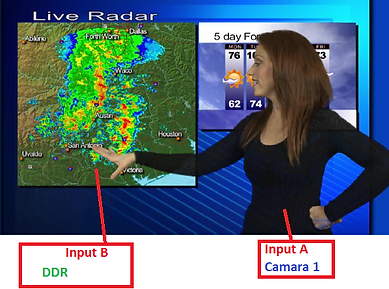
En el Video que esta abajo, se muestra un escenario usando el template “ 2 Layers” , como entrada A la que será el primera plano, estoy usando un chroma grabado desde el DDR1, en su caso por lo general ustedes lo harán desde sus cámaras, como fondo como se darán cuenta puede ir cualquier fuente de video disponible en el Tricaster, yo al principio uso un video desde DDR2, luego uso una imagen y acabando fuente de Video desde mi entrada Net1.
Posicionamiento, Rotacion y Escala:
En el siguiente Video de Ejemplo, muestro las opciones de posicionamiento que tiene cada entrada virtual, tenemos Escala que modificara el tamaño, Rotación y Posición.
Pueden ver cómo puedo ubicar de lugar a la conductora, reducirle el tamaño para crear un efecto de Picture and picture, además al final uso otro escenario de “doble Caja”, ven que mi entrada B el video no está a la medida del Template dejando franjas negras a los lados, con las herramientas de escala y posición se puede dar un mejor acabado.
Al modificar la escala, son 2 valores que estamos ajustado uno es en el eje X y el otro en Y, los cuales representan la altura y el ancho del Video, si queremos modificar los valores arbitrariamente es decir sin mantener el aspecto, debemos deseleccionar la opcion " keep Scale"