
Tutoriales d` Tricaster
Desliza el mouse por cualquiera de los tutoriales a la derecha >>>>
haz click para entrar a cualquiera.
Hola! Si mis Tutoriales te ayudaron, te agradeceria puedas dejar un donativo por paypal para poder mantener la pagina subiendo tutoriales.
Muchas Gracias!!!

Macros: Introduccion
Que son las Macros?
Bueno creo que un ejemplo sería más didáctico para entender que es una macro, supongamos que estamos en nuestro evento o programa y tenemos una secuencia de entrada que siempre se repite y es hecha una y otra vez por el operador
-
Buscar el video o cuña de introducción
-
2 hacer una transición y reproducir el video
-
Al término del video hacer una transición e ir a la cámara de los panelistas.
-
Realizar un zoom
-
Enviar por DSK el nombre del panelista con una plantilla animada
Y bueno hasta podríamos agregar más acciones pero estamos dentro de lo común, cuantas pulsaciones u operaciones ha tenido que hacer el operador? Al menos unas 6 o 7 entre las búsquedas de los clips y selecciones.
Bueno todo esto que se hace día a día se puede grabar y asignar a un solo botón para que dispare la secuencia ya grabada, esto es lo que entenderiamos que hace una “MACRO” ( en otras palabras facilitarnos la vida y quedar bien con el jefe :D )
Para entrar a la ventana donde trabajaremos las Macros, vamos hacia la parte superior en el dashboard y pulsamos en “MACRO”
Luego se abrirá un menú pequeño y le damos en configurar Macros
Aquí se abrirá una ventana, la cual vamos a identificar los indicadores que tiene:


Se nos abrirá una ventana, vamos a identificar las partes más importantes de la ventana de configuración de Macros

Veamos la parte donde están las Macros del Sistema:
Aquí verán que cada acción que comúnmente realizamos en el equipo está asignada con un acceso directo que disparamos con las letras y números del teclado convencional. Estas Macros de sistema no nos van a ser muy útiles en este tutorial al menos, le sacaremos mayor provecho cuando las combinemos con los “HotSpot” ( Tutorial espero no demore en hacerlo).


Bien ya reconociendo la interface, ubicamos estas 2 opciones, le damos en Folder ( no es necesario hacer este paso, más que todo para mantener un orden)
Al clickear en folder veremos que se crea una carpeta, le colocamos el nombre que gustemos, y luego crearemos una macro, repito esto es solo para tener un orden y no tener las macros mezcladas, por ejemplo las que vienen con el equipo tienen su propio folder.
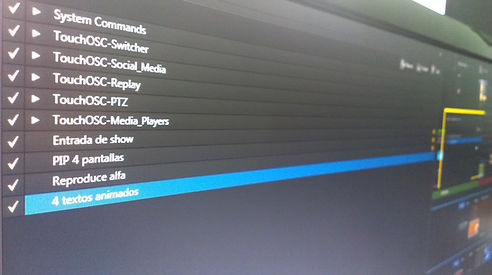
Aqui por ejemplo tengo varias carpetas
dentro de cada una tengo Mis Macros hechas
dependiendo que vaya a querer hacer.

Ya con la carpeta creada le damos al botón “MACRO” y verán que en la parte media se agregara una línea con unas letras que están sombreadas “Untitled Macro” Aquí esto nos indica que debemos de ponerle un nombre a nuestra macro así la ubicamos fácilmente luego.

Luego que ya tenemos el nombre de la Macro vamos hacia la parte inferior derecha y ubicamos el botón de grabación que es un círculo, pulsamos sobre este. A partir de este momento cualquier acción que hagamos en el Tricaster se grabara en nuestra Macro, reproducción de clips, elección de clips, mover texto, cambiar programa, realizar transiciones, todo lo que se les ocurra se grabara, así que para este primer paso haremos nuestra rutina por única vez manualmente, para que el tricaster grabe cada paso. Una vez que terminemos volvemos a la ventana ( que la movemos a un lado o si queremos la cierran y luego la vuelven a abrir) y colocamos el botón de Stop que es un cuadrado.

Hasta este punto ya tenemos creada nuestra primera Macro ( “ Felicidades :D “), lo siguiente será asignarle una tecla de acceso rápido, es decir alguna combinación como control+1 por dar un ejemplo, que dispare todas las acciones que contiene nuestra macro.
Hay 3 maneras de disparar una macro de las cuales aquí ya hice 1

-
Asignar una combinación de teclas en el teclado normal, como mencione control +1 . o alt+1 o cualquier combinación que les parezca ( pueden hacerlo con simples teclas como A , o números 1 o 2 pero tengan en cuenta que algunas de las macros que vienen en el sistema tienen asignadas ya teclas por ejemplo la L reproduce la DDR1)
-
La 2da manera es hacerle con el control Surface ( si lo tuvieran claro), para esto deben presionar previamente el botón MACRO seguido de un numero o tecla.
-
Esta es la manera más Pro :D, pero lo haremos en un futuro tutorial, podemos asignar la macro a cualquier dispositivo midi en mi caso enseñare a hacerlo con un Ipad que tiene una app para Midi.

Veremos que al costado de cada Macro tenemos una Estrella, esto es para agregar como favorita esta macro, la misma que se colocara en la ventana principal de las opciones de Macro, de esta manera podemos activarla con un simple Click.
Aqui vemos claramente que las macros
que anteriormente marque con estrella
estan agregadas en la ventana principal
del panel de Macros, con tan solo darle
click a cualquiera la podre activar.

Con eso ya tendrían su primera macro hecha y probada: D. No se preocupen en los siguientes tutoriales veremos cosas más complejas para afinar mejor las macros , lo próximo será como Editar una macro, ya que como han visto el tiempo que demora entre acción es el mismo tiempo que hemos demorado cuando la grabamos.
A continuación tengo un video espero se note no está en buena calidad. Pero vean que grabe una secuencia compleja con la Macro de al menos unas 6 o 7 acciones.